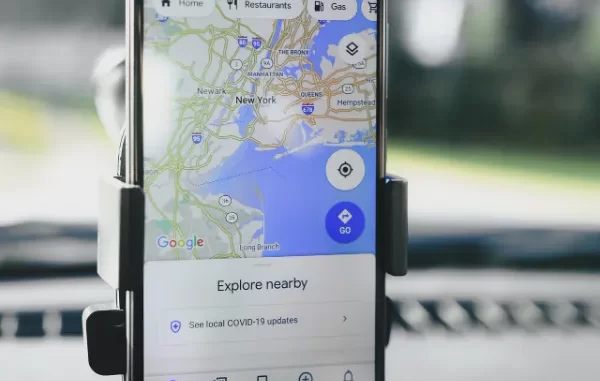
Navigating the Digital Cartography
Author: Justin Hughes
Independent Freelance Author
In a world where technology has revolutionized the way we navigate and explore, Google Maps stands as a beacon of digital cartography, guiding us through uncharted territories and bustling cityscapes alike. Beyond its well-known navigation capabilities, Google Maps offers a hidden gem that can prove invaluable for a range of purposes: the ability to measure distances accurately. Whether you’re planning a road trip, evaluating hiking routes, or estimating the distance between two points, here’s a comprehensive guide on how to measure distance on Google Maps with precision.
Step 1: Access Google Maps
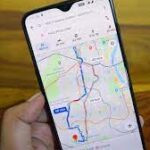
Begin by opening the Google Maps website or app on your device. Ensure that you’re connected to the internet for real-time access to mapping data.
Step 2: Locate Your Starting Point
Zoom in on the map to find the location from which you want to start measuring the distance. Click or tap on the exact point to drop a pin, marking the starting location.
Step 3: Choose Your Destination
Now, navigate to the location you wish to measure the distance to. Click or tap on the destination point to drop another pin.
Step 4: Access the Menu
In the Google Maps interface, look for the menu icon (usually represented by three horizontal lines or dots) located in the top left or top right corner of the screen. Click or tap on this icon to reveal a dropdown menu.
Step 5: Select “Measure Distance”
Within the menu, you’ll find a “Measure distance” option. Click or tap on this option to activate the distance measurement tool.
Step 6: Measure the Distance
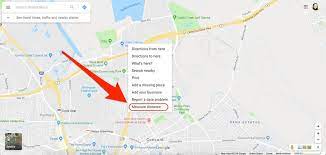
After activating the distance measurement tool, you’ll notice that your cursor has transformed into a crosshair. Click or tap on the starting point you marked earlier. A line will appear, connecting the starting point to your cursor. Now, move your cursor to the destination point and click or tap again. The line will extend to the destination point, and Google Maps will display the distance measurement between the two points in both metric and imperial units.
Step 7: Continue Measuring
If you wish to measure multiple distances, you can simply repeat the process by clicking or tapping on different points on the map. Google Maps will automatically calculate the distances and display them for your reference.
Step 8: Clear Measurements
If you need to clear your measurements and start fresh, Google Maps offers an option to clear all measurements. Look for this option in the distance measurement tool interface and click or tap on it to remove any lines and calculations.
Step 9: Save or Share Measurements (Optional)
If you need to reference or share your measurements later, you can take screenshots or use the “Share” option in Google Maps to send the information to others.
Empowering Exploration and Planning
In a world where precision and accuracy are paramount, Google Maps provides a powerful tool for measuring distances with ease. From planning travel routes to determining distances for outdoor activities, the ability to measure distances on Google Maps empowers users to make informed decisions and navigate the physical world more effectively. As we continue to rely on digital mapping tools, the accurate measurement feature offered by Google Maps remains an indispensable resource for both casual users and professionals seeking to chart their courses with precision.
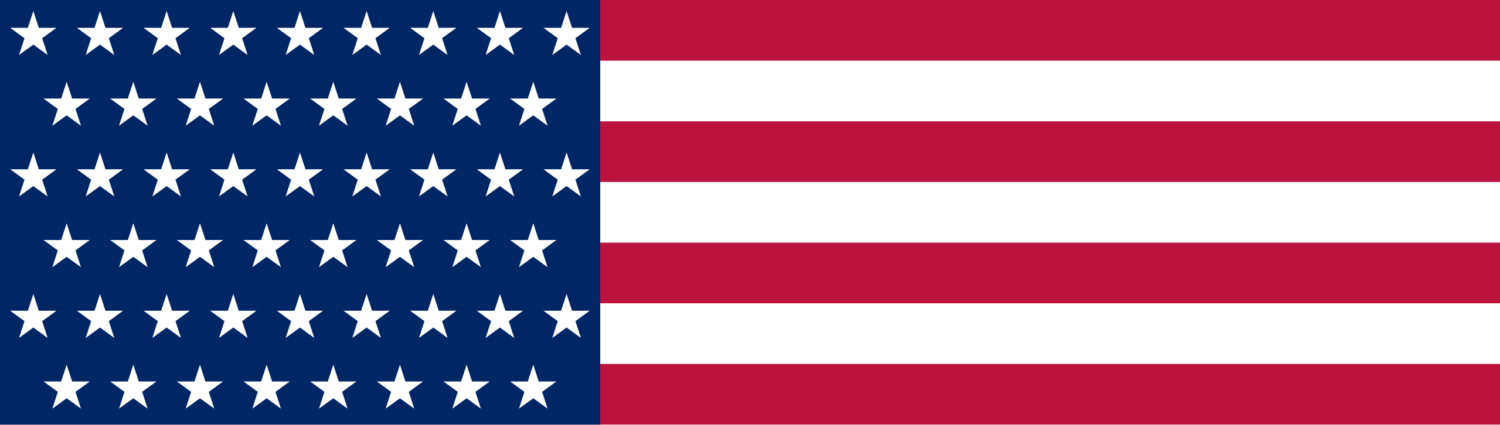





Leave a Reply