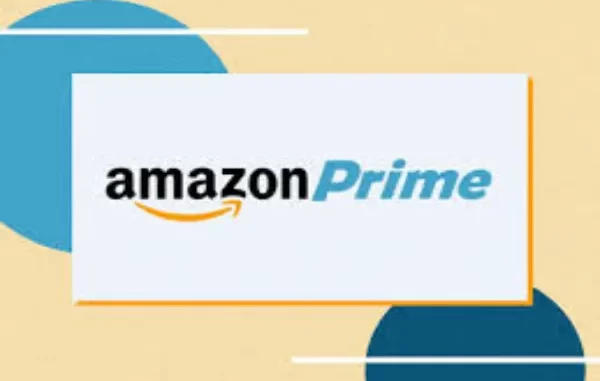
Amazon Prime, with its vast array of advantages, including speedy delivery, exclusive access to movies and TV shows, and more, has been a popular subscription service for hundreds of thousands of clients internationally. However, circumstances may additionally change, and you may find yourself thinking about wanting to cancel your Amazon Prime membership. In this complete manual, we’ll walk you through the steps to cancel your Amazon Prime subscription hassle-free.
Understanding Amazon Prime Membership

Amazon Prime is a subscription provider supplied by Amazon that offers participants a variety of benefits, which include free two-day shipping on eligible objects, admission to Amazon Prime Video and Music, one-of-a kind deals and discounts, and more. Members are generally billed on a month-to-month or annual basis, depending on the subscription plan they have selected.
Why Cancel Amazon Prime?
There will be numerous reasons for canceling your Amazon Prime membership:
- Changing Financial Priorities: You can also need to reevaluate your price range, and the Prime Club fee may additionally not align with your financial desires.
- Limited Usage: If you find that you are not using the advantages of Amazon Prime as much as you expected, canceling may also make sense.
- End of a Free Trial: If you signed up for a loose trial of Amazon Prime and no longer desire to keep the provider, you will need to cancel to keep from being automatically charged.
- Alternative Services: You might have observed alternative streaming or shipping services that better match your needs.
Canceling Amazon Prime: Step by Step
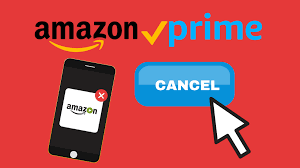
Canceling your Amazon Prime subscription is a truthful method. Here’s a step-by-step manual:
- Log into your Amazon account: Visit the Amazon website and log in to the account that has the Amazon Prime membership.
- Go to “Accounts & Lists”: Once logged in, hover over the “Accounts & Lists” section in the upper right corner of the screen.
- Select “Your Prime Membership”: In the drop-down menu, click on “Your Prime Membership.” This will take you to the Prime membership control web page.
- Manage Membership: On the Prime Club page, you may see statistics about your membership, such as the renewal date. Look for the “End Membership and Benefits” hyperlink at the left-hand facet of the web page and click on it.
- Confirm Cancellation: You’ll be directed to a page that explains the benefits you’ll lose upon canceling. If you’re positive you want to proceed, click on the “End My Benefits” button.
- Choose your reason: Amazon will ask you to pick out a reason for canceling your Prime membership. Select the option whose high quality reflects your scenario and click on “Continue to Cancel.”
- Confirm Cancellation: Amazon will ask you to verify the cancellation. Read through the terms and situations and confirm your selection by clicking “Cancel Membership.”
- Cancellation Confirmation: After finishing the steps, you will receive an email from Amazon confirming the cancellation of your Prime membership.
What Happens After Cancellation?
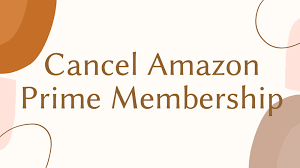
Once you have effectively canceled your Amazon Prime membership,
- You may not be charged for future Prime Club fees.
- You’ll maintain access to Prime benefits until the end of your modern-day billing cycle.
- If you sign up for a loose trial, you won’t be charged at the end of the trial period.
Conclusion: How to Cancel Amazon Prime
Canceling your Amazon Prime membership is a truthful action that may be done in a matter of minutes. Remember that you’ll still have the right of entry to Prime benefits till the end of your present-day billing cycle, so that you can make the most of your club until that point. Should you ever decide to rejoin Amazon Prime in the future, you could truly reactivate your membership through your Amazon account.
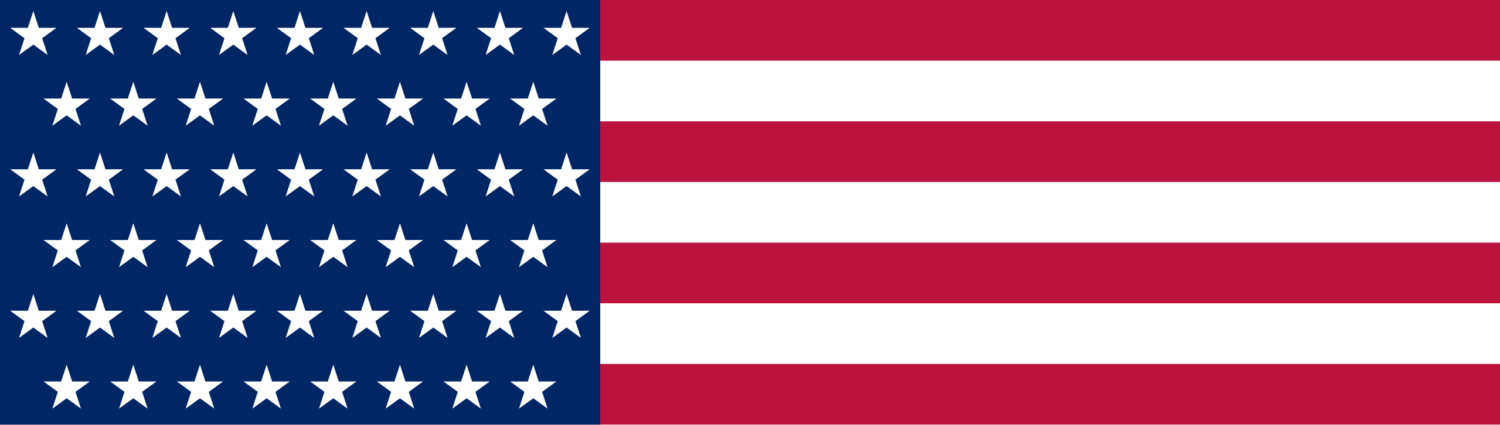
Leave a Reply